One way is from Photoshop's Home Screen. Of course, when you send off Photoshop CC without opening a picture, or on the other hand in the event that you close your archive when no different records are open, you're taken to the Home Screen.
The substance on the Home Screen changes occasionally, yet as a general rule, you'll see various boxes you can tap on for learning Photoshop or for seeing what's happening in the most recent rendition. Also, assuming that you've chipped away at past pictures or reports, you'll see them showed as thumbnails that you can tap on to resume them rapidly:
To create a new document from the Home Screen, click the Create New... button in the column along the left:
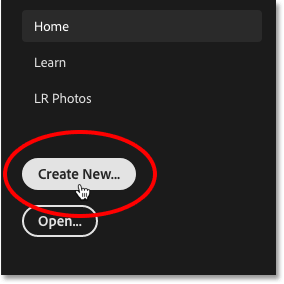
Clicking the "Create New..." button on the Home Screen.
Creating a new document from the Menu Bar
Another way to create a new Photoshop document is by going up to the File menu in the Menu Bar and choosing New. Or you can press the keyboard shortcut, Ctrl+N (Win) / Command+N (Mac):
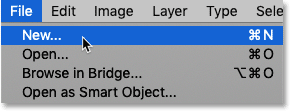
Going to File > New.
Photoshop's New Document dialog box
Any way you choose to create a new document opens the New Document dialog box, and there are actually two versions of this dialog box. We'll start by looking at the default version (pictured here), and then I'll show you how to switch to the older, smaller version which I personally think is better:
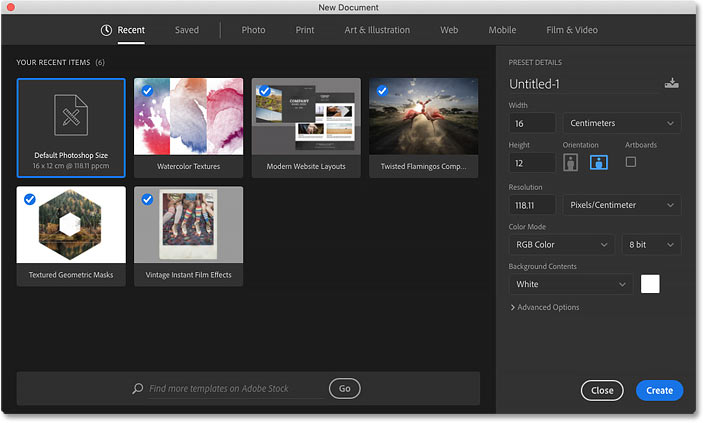
The default New Document dialog box in Photoshop CC.
Choosing a recently-used document size
Along the top of the dialog box is a row of categories. We have Recent and Saved, plus Photo, Print, Art & Illustration, Web, Mobile, and Film & Video.
By default, the Recent category is selected, and it gives you quick access to any recently-used document sizes. To choose one, click on its thumbnail to select it and then click the Create button in the bottom right corner of the dialog box. Or you can just double-click on the thumbnail.
In my case, all I'm seeing at the moment is the default Photoshop size, along with some pre-made templates from Adobe. Using the templates goes beyond the scope of this tutorial, so we'll focus on how to create our own documents:
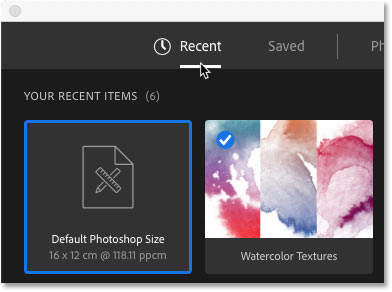
Any recently-used document sizes appear in the Recent category.
Choosing a new document preset
Along with choosing from recently-used document sizes, we can also choose from preset sizes. First, select the type of document you want to create by choosing one of the categories (Photo, Print, Web, and so on) along the top. I'll choose Photo:

Choosing a document category.
The presets will appear below as thumbnails. Only a few presets are displayed at first, but you can see more by clicking View All Presets +:
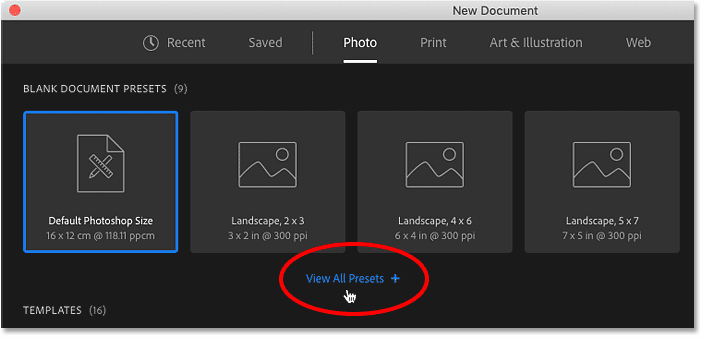
Clicking the "View All Presets +" option.
Then use the scroll bar along the right to scroll through the presets. If you see one that suits your needs, click on its thumbnail. I'll choose "Landscape, 8 x 10":
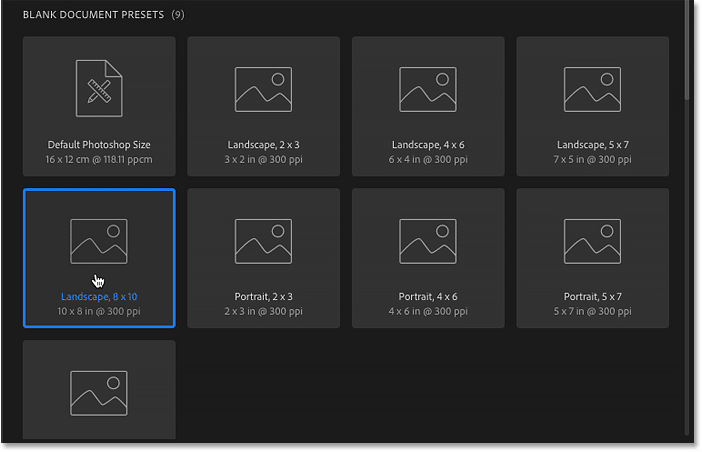
Choosing a preset document size.
The Preset Details panel
The details of the preset appear in the Preset Details panel along the right of the dialog box. After choosing the "Landscape, 8 x 10" preset, we see that sure enough, this preset will create a document with a Width of 10 inches and a Height of 8 inches. It also sets the Resolution to 300 pixels/inch which is the standard resolution for print:
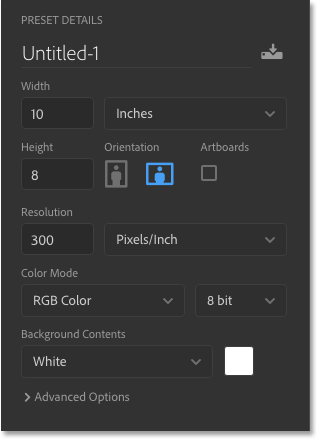
The Preset Details panel in the New Document dialog box.
Creating the new document
If you're happy with the settings, click the Create button in the bottom right of the dialog box:
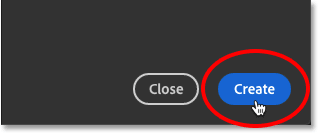
Clicking the Create button.
This closes the New Document dialog box and opens your new document in Photoshop:
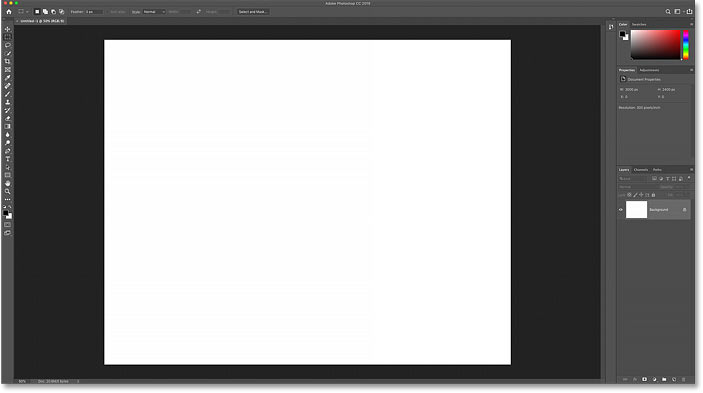
The new document is created.
How to verify the document size
If you're the skeptical type, you can verify that the document is the size you wanted using Photoshop's Image Size dialog box. To do that, go up to the Image menu at the top of the screen and choose Image Size:
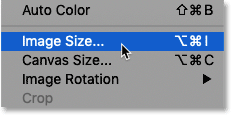
Going to Image > Image Size.
The Image Size dialog box
This opens the Image Size dialog box where we see that the Width of the document is in fact 10 inches, the Height is 8 inches, and the Resolution is set to 300 pixels/inch:
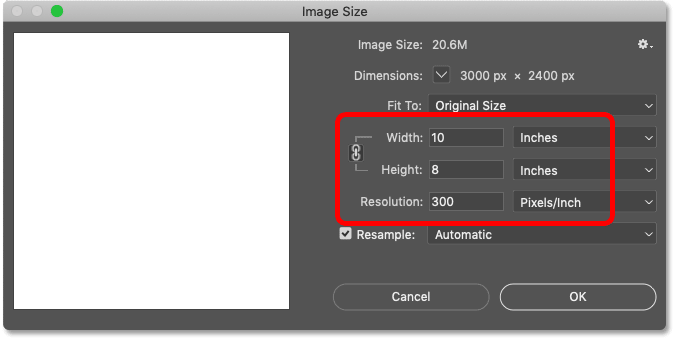
Verifying the settings with the Image Size dialog box.
I'll close out of the Image Size dialog box by clicking the Cancel button:
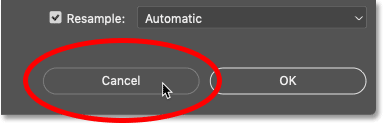
Closing the Image Size dialog box without making any changes.
Closing the document
Then, I'll close my new document by going up to the File menu and choosing Close:
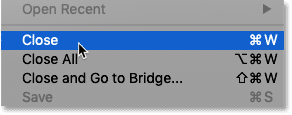
Going to File > Close.
Creating another new document
Since I have no other documents open at the moment, Photoshop returns me to the Home Screen. I'll again open the New Document dialog box by clicking the Create New... button:
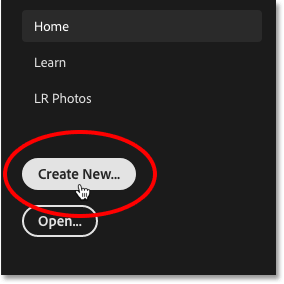
Clicking the "Create New..." button on the Home Screen.
And the New Document dialog box reopens to the Recent category. This time, it's displaying not only the default Photoshop size but also the "Landscape, 8 x 10" preset. If I wanted to quickly create a new document using either of these sizes, all I would need to do is double-click on the one I need:
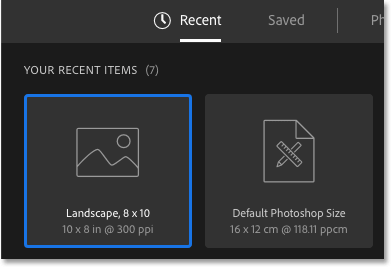
My previously-used document size now appears in the Recent list.
Creating new documents from custom settings
While selecting a preset can sometimes be useful, the most common way to create a new Photoshop document is by entering your own custom settings into the Preset Details panel.
Setting the width and height
If I want to create, say, a 13 by 19 inch document, all I need to do is set the Width to 13 inches and the Height to 19 inches. I'm using inches here as an example but you can click the measurement type box and choose other measurement types as well, like pixels, centimeters, millimeters and more:
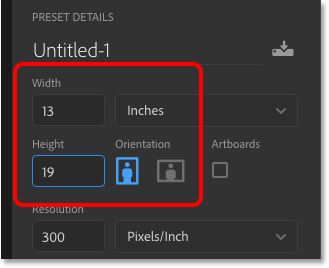
Entering my own custom Width and Height values.
Swapping the orientation
To change the orientation of the document, click either the Portrait or Landscape buttons. This swaps the Width and Height values as needed:
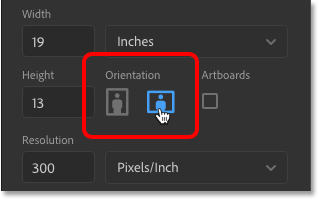
The Portrait (left) and Landscape (right) orientation buttons.
Setting the print resolution
You can also enter a custom resolution value for the document into the Resolution field. But keep in mind that resolution applies only to print. It has no effect on images being viewed online or on any type of screen.
For print, the industry standard resolution is 300 pixels per inch. For images that will be viewed on screen, you can ignore the Resolution value:
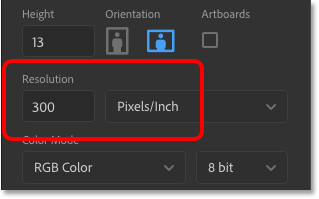
Setting the Resolution value (print only).
Setting the background color of the document
The default background color for a new Photoshop document is white, but you can choose a different color from the Background Contents option. At first, it will look like you can only choose White, Black or the current Background Color:
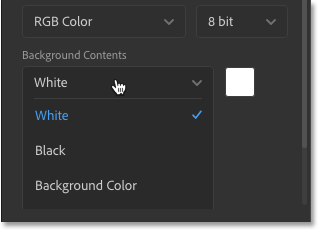
The initial background color options.
But if you scroll down, you'll see that you can also choose a Transparent background, or select Custom to choose a color from Photoshop's Color Picker. Clicking the color swatch to the right of the drop-down box will also open the Color Picker so you can choose a custom background color:
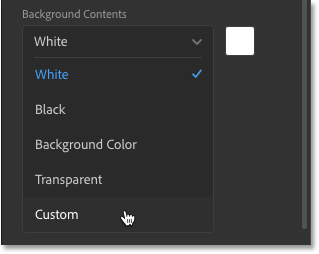
Scroll down to view more background choices.
Color Mode and Bit Depth
You can set the Color Mode and Bit Depth for your new document. In most cases, the default settings (RGB Color and 8 bit) are what you need, but you can choose other values if you need them:
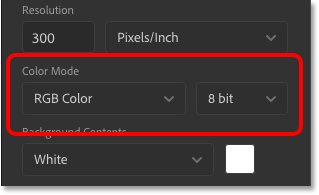
The Color Mode (left) and Bit Depth (right) options.
The Advanced options
And finally, if you twirl open the Advanced Options, you'll find settings for the document's Color Profile and Pixel Aspect Ratio. You can safely leave these at the defaults:
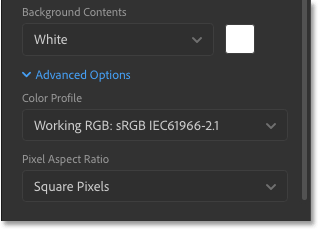
The Advanced Options.
How to save your settings as a new preset
If you know you'll need the same document size again in the future, then before you click the Create button, you may want to save your settings as a custom preset. Click the Save icon at the top of the Preset Details panel:
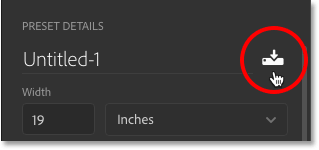
Clicking the Save icon.
Then give your preset a name. I'll name mine "Landscape, 13 x 19". To save it, click Save Preset:
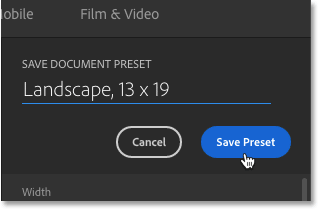
Naming the preset, then clicking "Save Preset".
The New Document dialog box will switch to the Saved category where you'll find your new preset, along with any other presets you've created. To use the preset in the future, just open the Saved category and double-click on the preset's thumbnail:
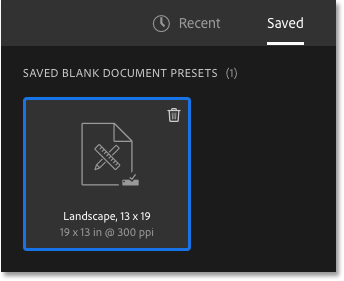
The new preset appears in the Saved category.
How to delete a saved preset
To delete a saved preset, click the trash bin in the upper right of the thumbnail:
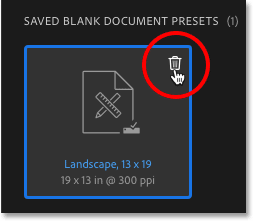
Click the trash bin to delete the preset.
Opening the new Photoshop document
Now that I've saved my settings as a preset, I'll open the new document by clicking the Create button in the bottom right corner:
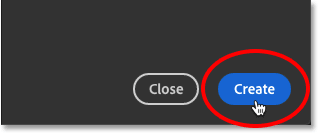
Clicking the Create button.
This once again closes the New Document dialog box and opens my new document in Photoshop:
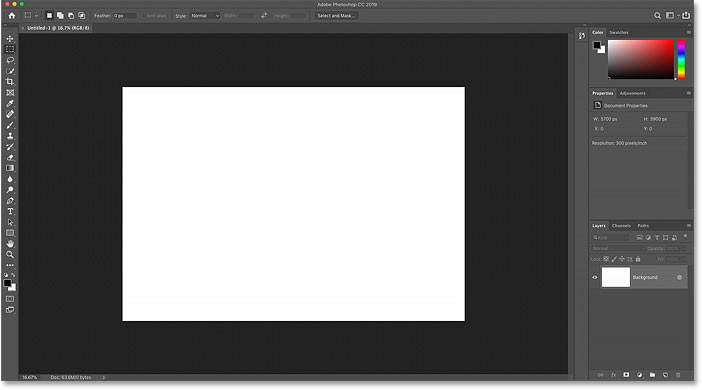
Opening the new document with my custom settings.
Using Photoshop's Legacy New Document dialog box
Earlier, I mentioned that there are actually two versions of Photoshop's New Document dialog box. Up to now, we've been using the newer, larger version. But there is also a smaller, more streamlined version and I personally like it better. Adobe calls the smaller version the "legacy" New Document dialog box because it's what we used until the newer version came along.
To switch to the legacy version, on a Windows PC, go up to the Edit menu, choose Preferences and then choose General. On a Mac, go up to the Photoshop CC menu, choose Preferences, and then choose General:
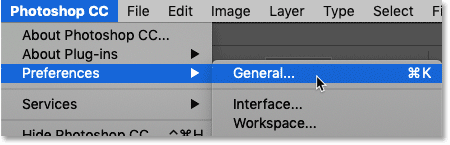
Going to Edit (Win) / Photoshop CC (Mac) > Preferences > General.
In the Preferences dialog box, select the option that says Use Legacy "New Document" Interface, and then click OK to close the dialog box:
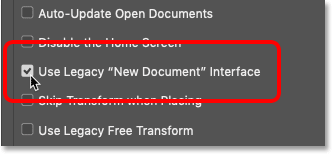
Turning on the 'Use Legacy "New Document" Interface' option.
Then create a new document by going up to the File menu and choosing New:
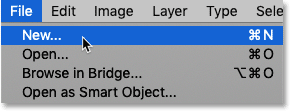
Going to File > New.
And this time, we see the legacy New Document dialog box, with all of the same settings but in a more compact, streamlined design. If you prefer the newer version, just go back to Photoshop's Preferences and deselect the Use Legacy "New Document" Interface option:
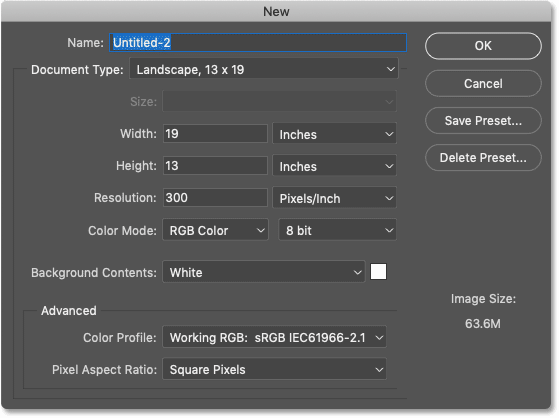

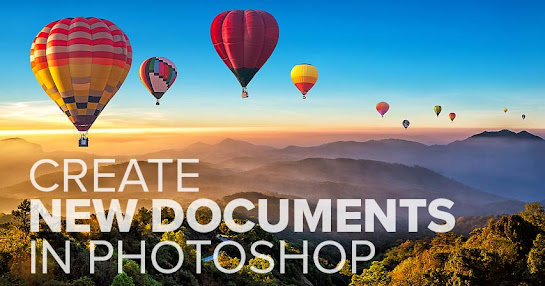


No comments:
Post a Comment